
この買ってきた新しいハードディスク (1TB) をSATAからUSBに変換してPCと繋げることができる電源つきケースに入れて接続。
現在入っているHDDの内容をそっくりそのまま新しいHDDに完コピする、いわゆるクローンHDDを作ろうと思います。
ちなみにうちの環境はWindows7 Professional 64bit
使用中のHDDは1TBで新しく使用するHDDも1TBです。
まずは新しいHDDを使えるようにする
このケースにいれて繋いだだけでは新しいHDDはコンピューターに認識してもらえません。
なのでまずPCに新しいHDDを繋いだよ!と教えてあげます。
[スタートメニュー]→[コンピューター]右クリック→[管理]→[ディスクの管理]
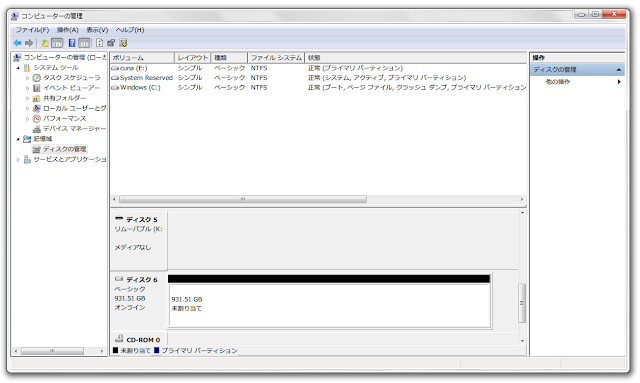 |
| cuna(E:)はデータ保存用の外付けHDDです。 |
未割り当てと書かれた新しいHDDは上記リストのボリュームに含まれていません。

この未割り当て部分を右クリックしてフォーマット。
起動ドライブにしたいので必ずMBRで。

フォーマットが済んだらそのまま新しいボリュームの作成。
うまくいくと新しい記憶領域として認識されるようになります。
これができたらいよいよクローンの作成。
使ったソフトは有名どころの EaseUS Todo Backup Free 9.2
完璧な無料データバックアップソフト – EaseUS Todo Backup Free
インストールの方法は検索すると山ほど出てくると思うので割愛。
使い方までは読まなくても直感で使えるくらい簡単かな。UIもシンプルでわかりやすい!
こういうソフトが無料で使えるなんて…いい時代になったもんだよねー。

ソフトが起動したら最初の画面で「クローン」を選択。
それさえ間違わなければ大丈夫。

コピーしたいHDDとコピー先となるHDDを選択。

間違えて逆に選択するとデータがまっさらになるよ!
先に選ぶのが今使ってるほうで、後から選ぶのが新しく使いたいほうだよ。

元のHDDには500GBくらいデータが入っていたので実に8時間40分ほどかかりました。
これちゃんとUSB3.0で繋いでいたらきっともっと早かったと思う。
ただ残念なことに買いに行ったお店にこの時はUSB2.0のしか売ってなかったので><
それともしかしたらうちのHDDが壊れそうだったから遅かったっていうのもあるかも?
まあできるだけビデオフォルダとかミュージックフォルダとかの内容は別のHDDにでも移動させておいて、コピー元はスリム化を図っておくほうがいいと思います。
あとは換装するだけ
 |
| 右下に挿してあるのがHDDです |
クローンHDDが出来上がったらあとはもう電源ケーブルを抜いてPCのふたをぱかっと開けて、とりつけてあるケーブル類とネジ止めを外して取り替えるだけ。
たぶん作業時間は5分とかそんなもんかと。
元通り戻し電源を入れたら毎日みていた見慣れた画面に戻りました。
(ちょうどWindows更新プログラムとクリーンアップが入って起ち上がるまでに時間かかってドキドキしたんだけどね)
HDD換装の結果はいかほど?
これが換装前のHDDの状態↓

こっちが換装後のHDDの状態↓

よしよしよしよし!とてもよし!!

換装前は読み込み105、書き込み91ほどだったのが

換装後は読み込み170、書き込み164に。
だいぶ快適!
こころなしかHDDの作動音も静かです。
終わりに
この一連の作業をお店に依頼すると作業料金が15,000円ほどかかるそうです。
それプラス新しく入れるHDDのお値段なのでけっこう痛い出費ですね。
今回は試しに自力でやってみたところ1つの問題もなく無事終わったので、かかった費用は1TBのHDD代金と電源付きケーブル変換ケースの代金だけです。
リーズナブルで助かった(´∀`)
なんとかなっちゃうもんですね。

PSO2のHDDバーストも体験したこのハードディスクともお別れ。
長い間、お疲れ様でした!
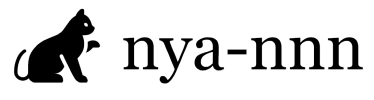
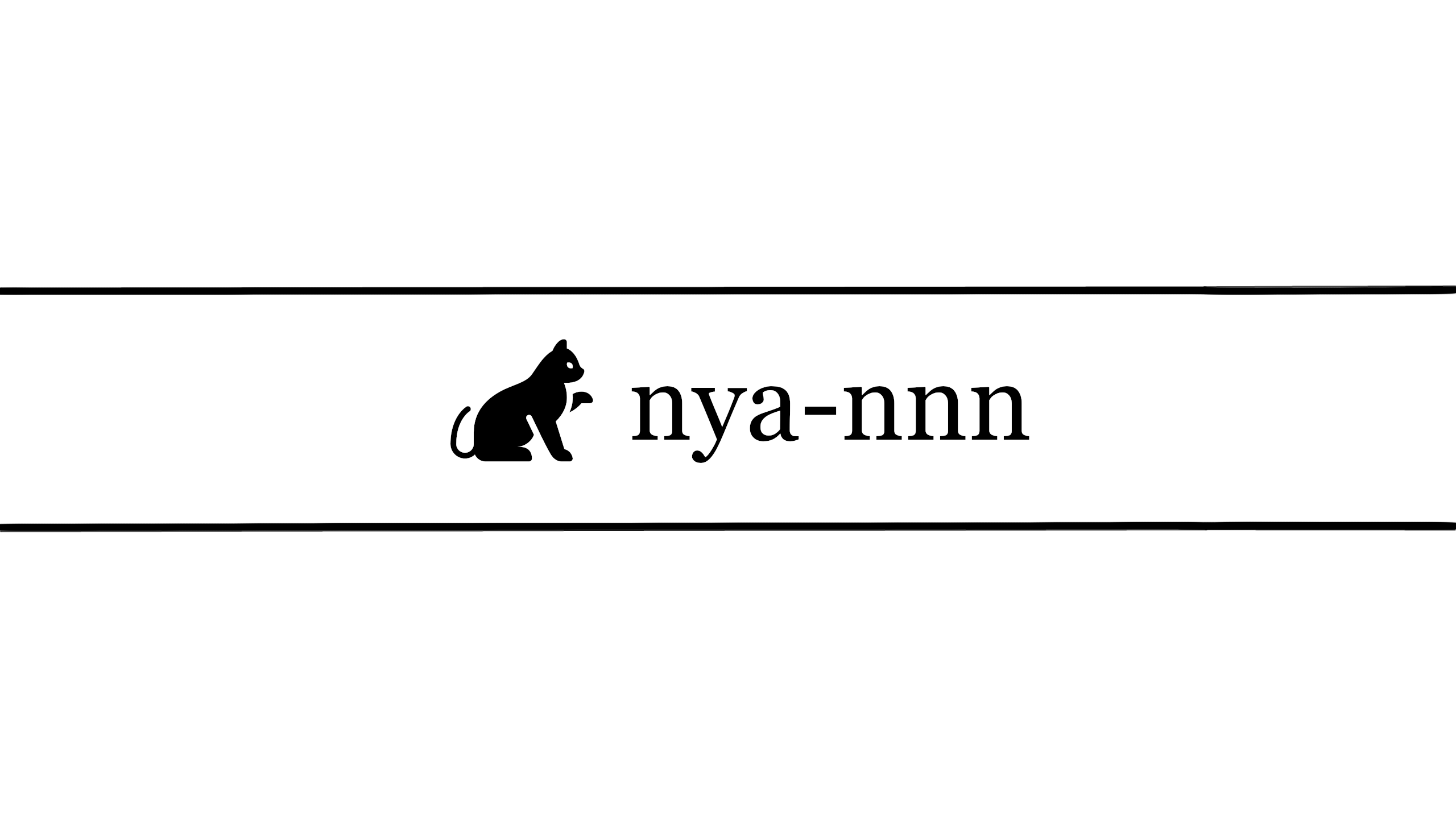


コメント